There are several applications available for blogging on your iPhone, but if you’re already using Google Docs to write and collaborate on blog posts, you may want to keep using that while on the go. In this blog post we show you how you can blog on the go with Google Docs on your iPhone.

There are several applications available for blogging on your iPhone, but if you’re already using Google Docs to write and collaborate on blog posts, you may want to keep using that while on the go.
While you cannot publish your blog post from Google Docs on the iPhone, you certainly can write major parts - if not all - of your blog post. Or you can just make notes about subjects you want to cover in your blog post.
Whatever your use case is, here are a few tips and tricks for using Google Docs on your iPhone.
Before you can get started, you will need to install Google Docs on your iPhone. Search for “Google Docs” in the App Store and install it on your device.
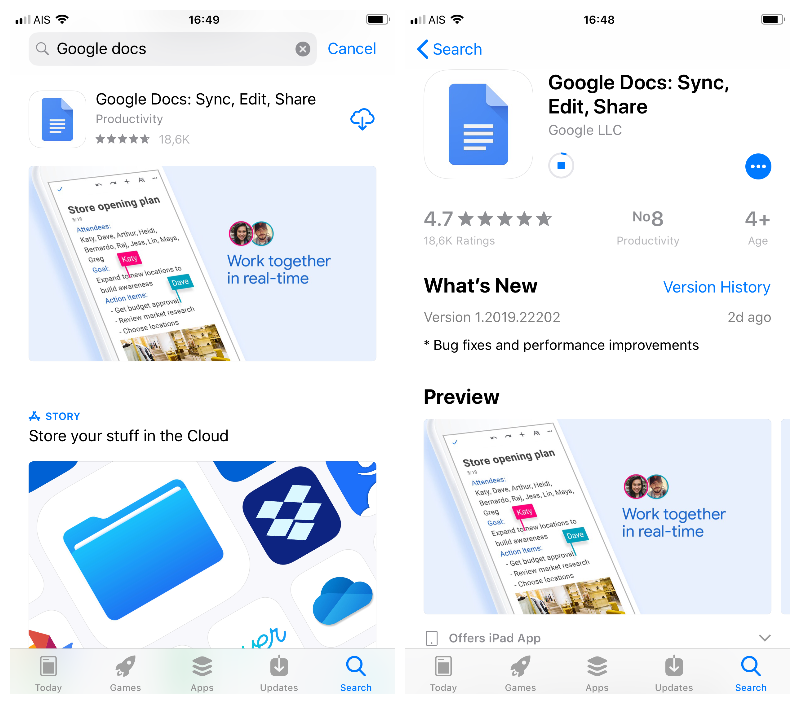
After installation, you can sign in with your Google account. The default view of the Google Docs app will display your most recent documents. You can quickly locate documents with the search bar.
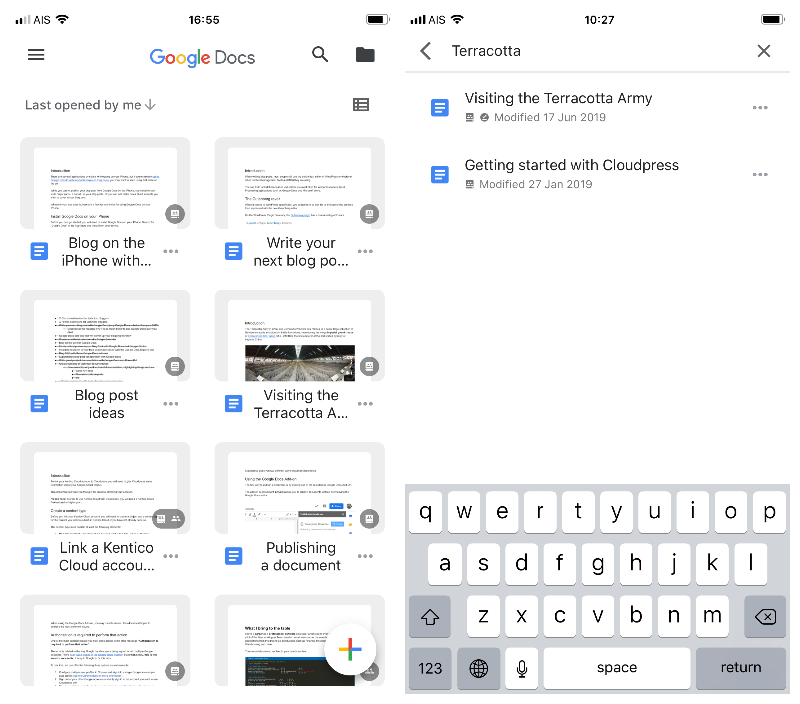
Alternatively, you can create a new document using the Create floating action button in the bottom right-hand corner.

After you have opened a document, you can start editing the document by using the Edit floating action button.
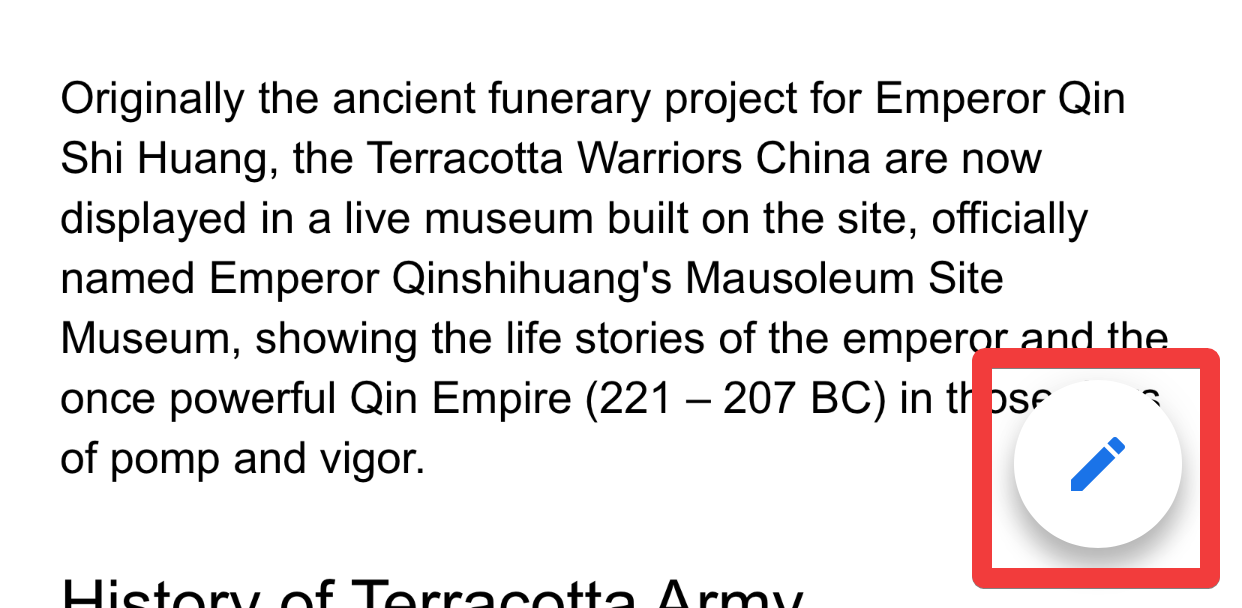
To exit edit mode, tap the tick mark in the top left corner.

The voice dictation feature on the iPhone is pretty good - even for a non-native English speaker like myself who speaks with an accent. Using the dictation feature is a great way to rapidly create content, as you can simply speak the content of your document.
Edit the document, then tap on the dictation button on the on-screen keyboard. You can now speak and the dictation software will convert your speech into text.

Even if the dictation is not always 100% correct, it is good enough for you to get your thoughts down, allowing you to do final edits later when you are at your computer.
There is a saying that the best camera is the one you have with you, and most of us carry our phones with us wherever we go. Inserting photos into a Google Doc on your iPhone is a breeze.
When editing the document, tap the Insert button at the top. This will open up the Insert menu. Select Image. From here, you can select to either insert an image from the photos on your camera or you can take a new photo with your camera.

This makes it pretty easy to create a rough draft of your blog post on the go and insert the appropriate images.
Those quiet moments you have on the train or waiting in line somewhere, are ideal for reviewing blog posts.
To comment on a document, select the text you want to comment about. On the text selection menu, tap the Add Comment item. This will open the Comment form where you can add your comments.

You can also make suggested changes to a document. After you have opened a document, tap the More menu (the three dots) in the top right and turn on suggested changes.

You will see that your cursor changes to indicate that you are suggesting changes. You can now go ahead and suggest changes for the author of the document.

Conversely, as you can comment on documents on go, you can also respond to comments. When opening a document, any comments made will be highlighted in yellow. To see the comments, tap on the highlighted text.

From here, you can reply to the comments or take other action as appropriate.
Same as for comments, you can review and take action on any suggested changes. Suggested changes will appear in your document as green-bordered text.
Once again, tapping on the text will open the comment form with the suggested change. You have the option to accept or reject the change or reply with a comment to the person who made the suggestion.

Sometimes you know you are going into an area where there may be no internet, but you would like to work on or review documents while you have quiet time by yourself. In these situations, you can take a document offline. This will make the document available on your phone for you to edit, even without access to the internet.
Tap the More menu (the three dots) in the top right. Enable the Available offline option to make the document available offline.

In this blog post, we took a look at a few of the features of Google Docs for the iPhone that you can use to work on blog posts on your iPhone.
Due to the physical size limitations of the phone and the lack of a proper keyboard, it is unlikely that it will become your primary means of creating content. But, it is useful for certain scenarios such as creating drafts, capturing your thoughts, or reviewing content.