Automate the export of perfectly formatted content from Google Docs to WordPress, so you have more time for doing work that matters
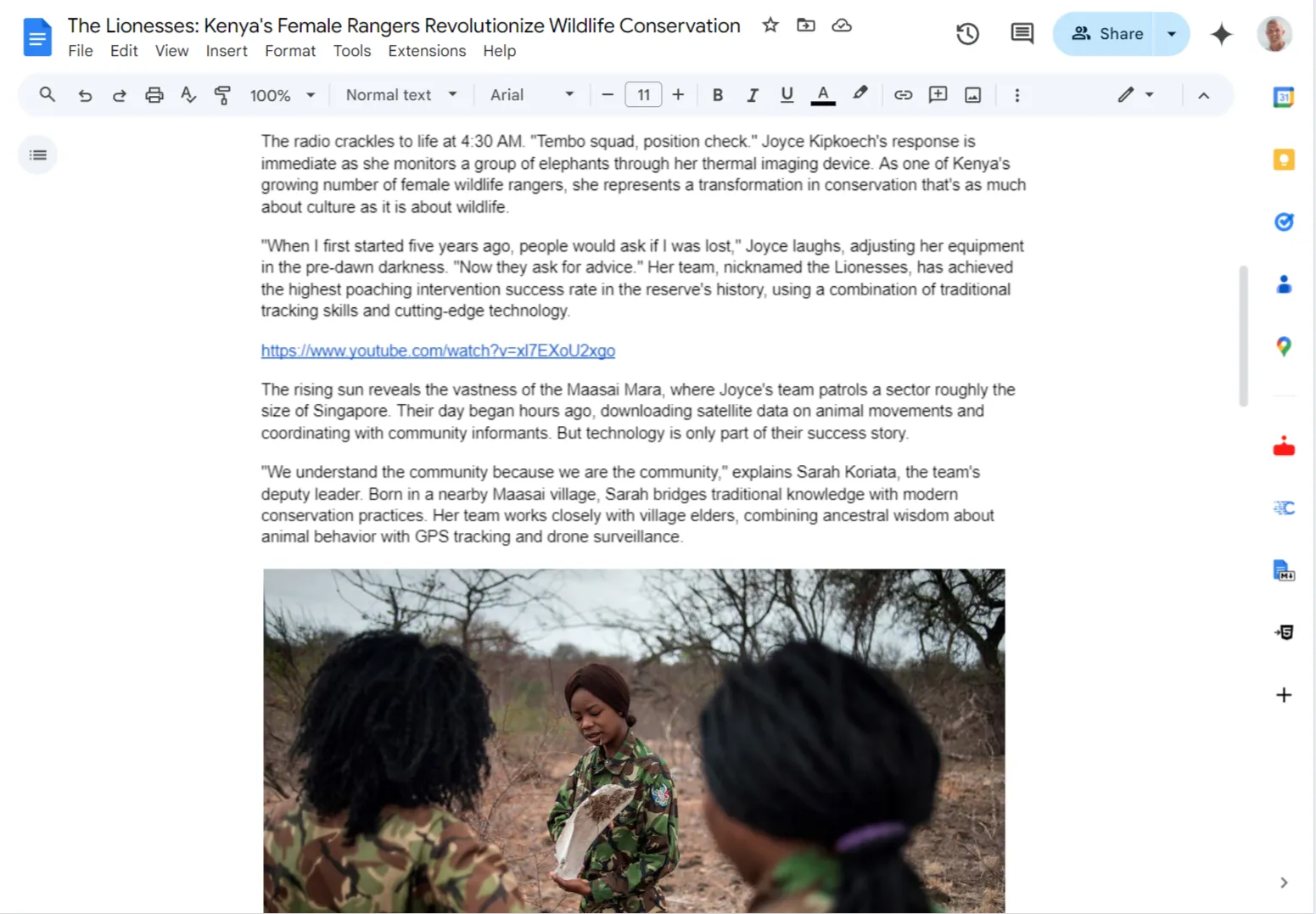
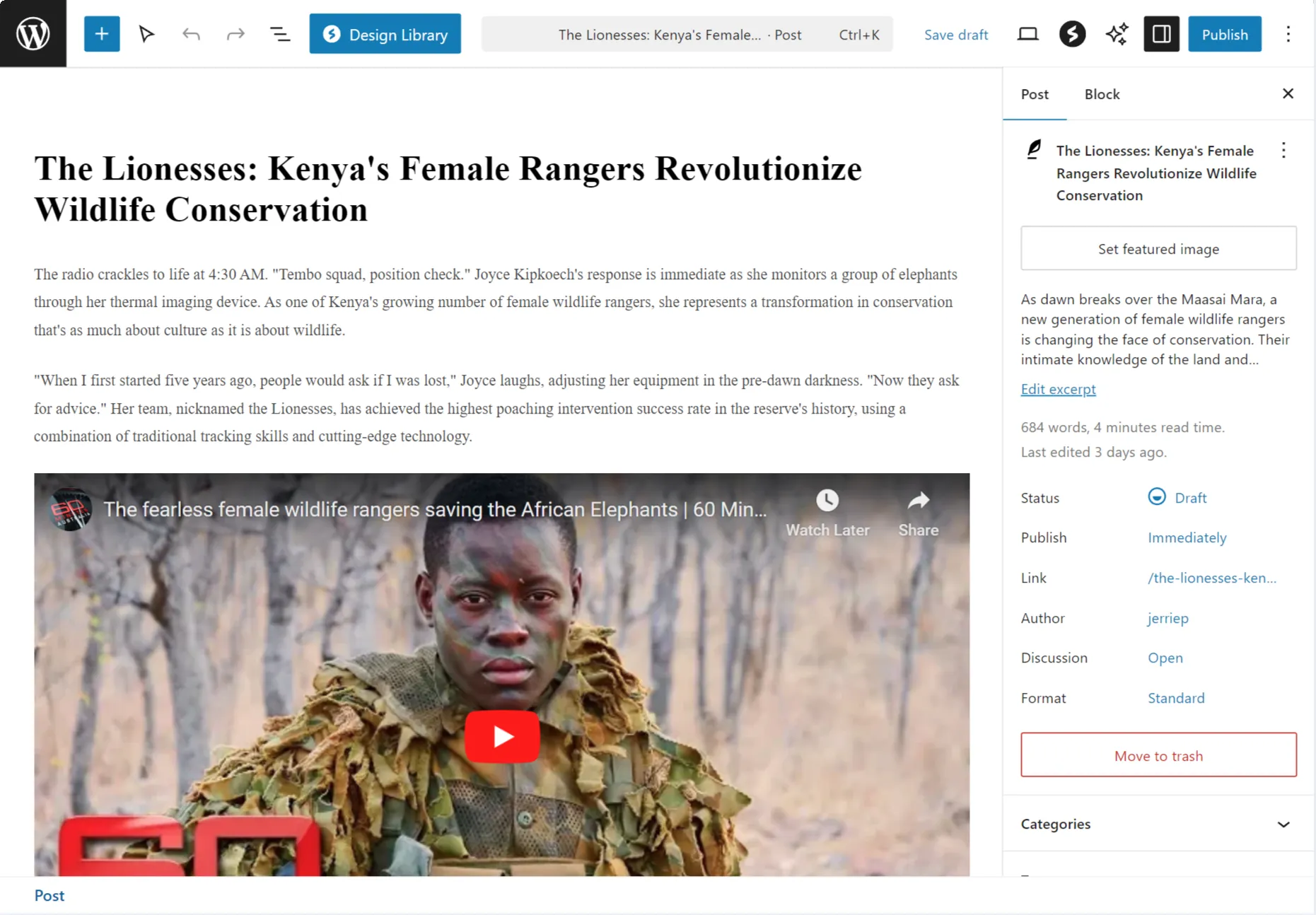
With Cloudpress you spend less time copying and fixing your content, and more time working on your business.
We save our customers time. A lot of it. Hear from our customers on how Cloudpress freed up their time, allowing them to focus on other work.
“We use the Google Doc browser extension to send content integrations that used to take us 45 minutes or more in 5 minutes. A must! The product evolves and improves the possibilities of using our CMS as we go along.”

SEO Manager, Agicap
“This past week, Cloudpress reduced our Google Docs to Contentful upload time from 8 hours per week to only 1 hour with perfect formatting. Cloudpress enabled the launch of a campaign in less time than we anticipated.”

Senior Content Marketing Manager, Shopify
Sign up for a free trial today and start saving time publishing content from Google Docs to WordPress
Your content publishing workflow should be effortless. Every part of Cloudpress is designed with this goal in mind.
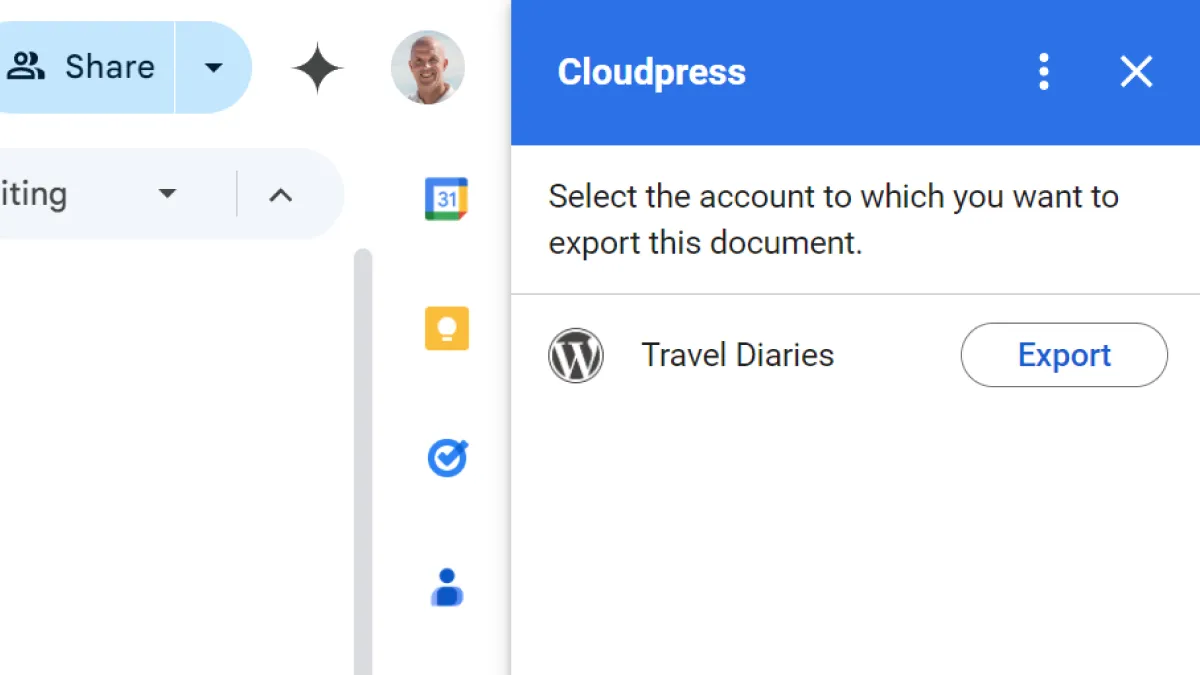
With our Google Docs Add-on, you can export your content from the comfort of the Google Docs editor. There is no need to navigate to an external application.
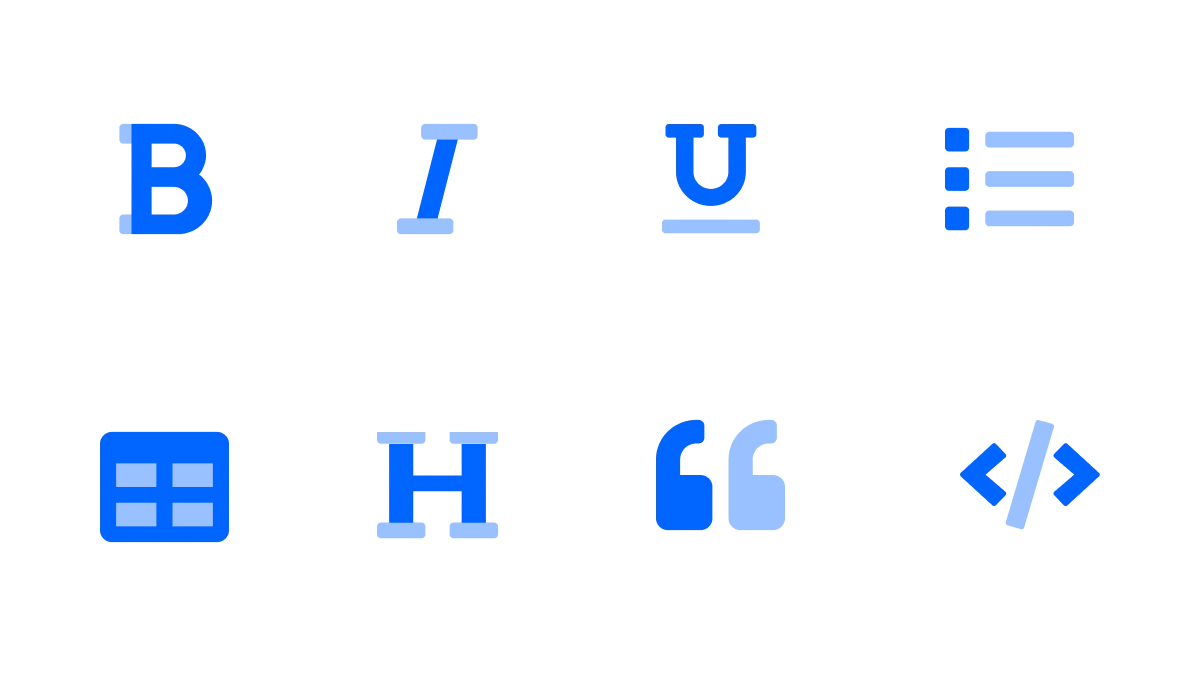
The formatting from your document, such as headings, bold, italic, underlined text, lists, tables, code blocks, and more are preserved during export.
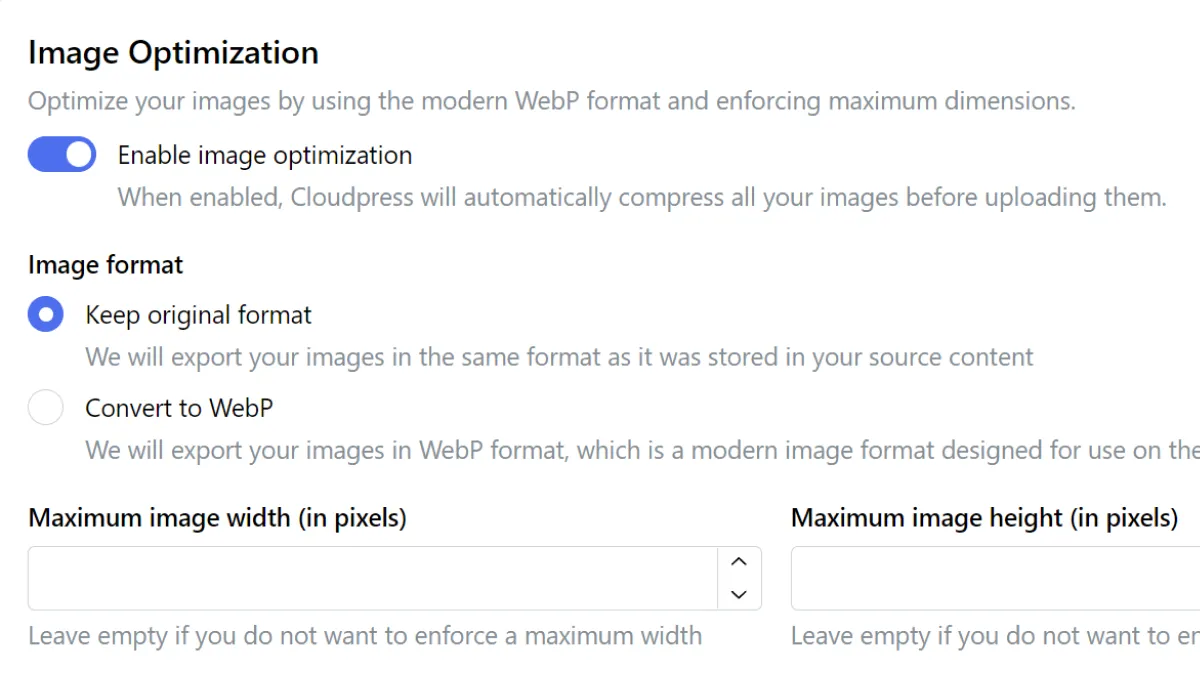
All the images in your document are uploaded to the WordPress media library and can optionally be compressed and resized.
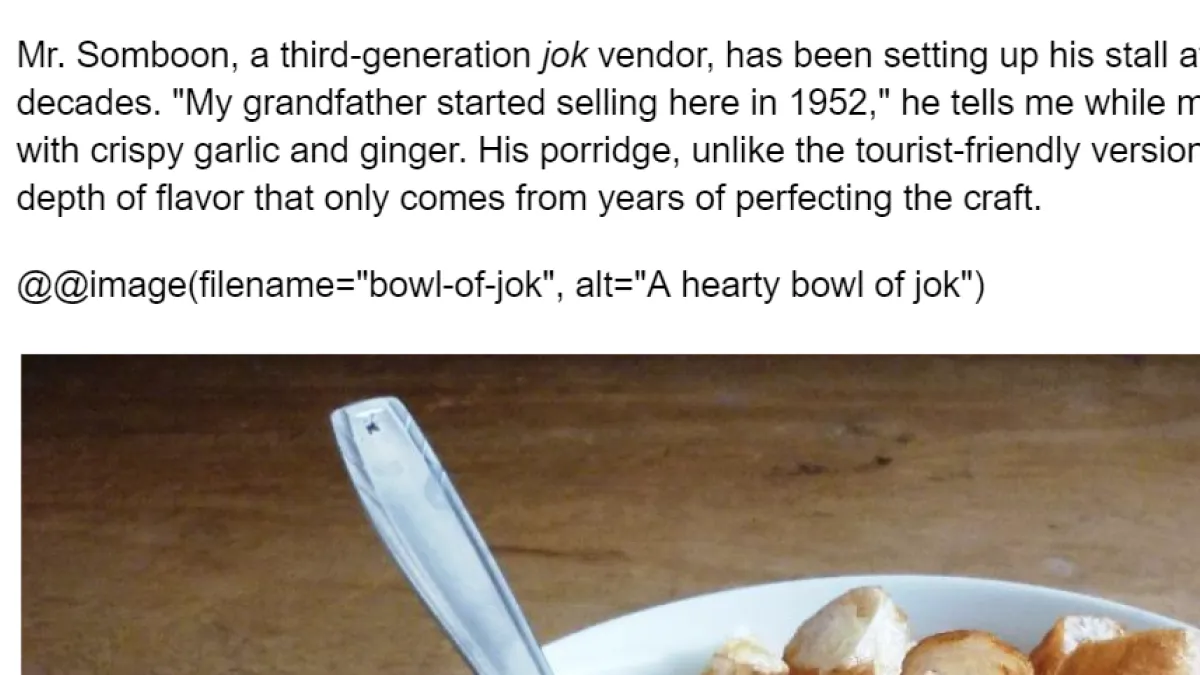
Image file names, alt text, and captions are preserved during the export, but you can optionally override these for maximum image SEO optimization.
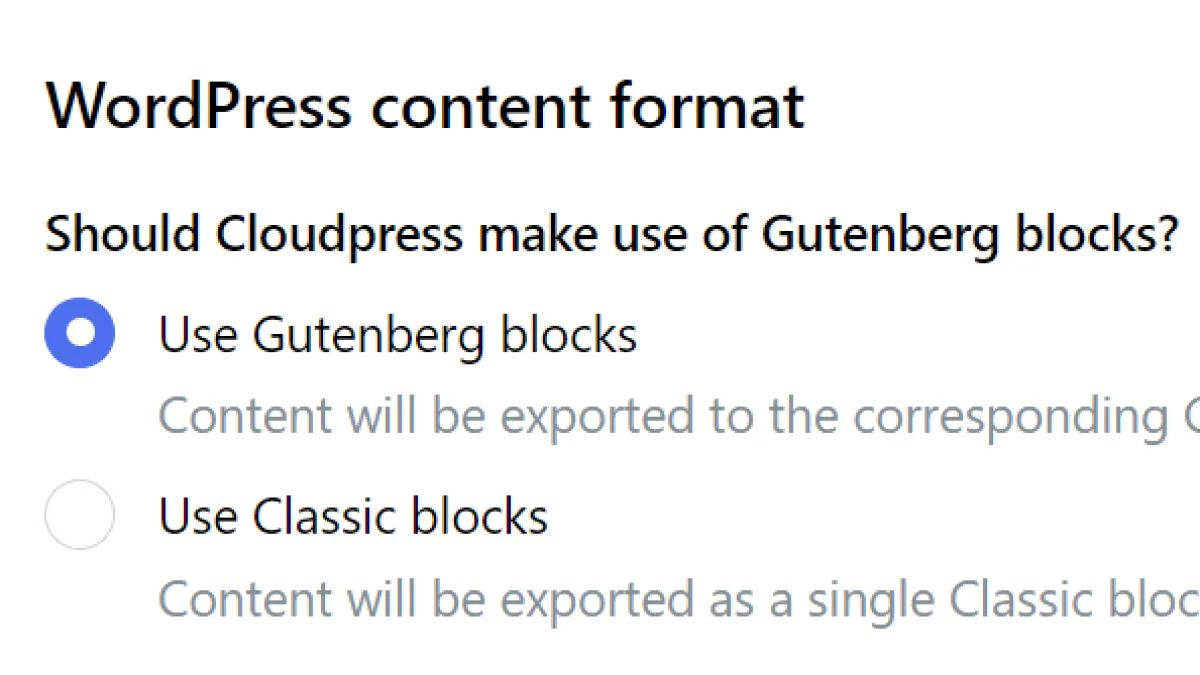
Your content is converted to the correct Gutenberg blocks to ensure it is rendered correctly. We also support using the classic editor if you prefer.
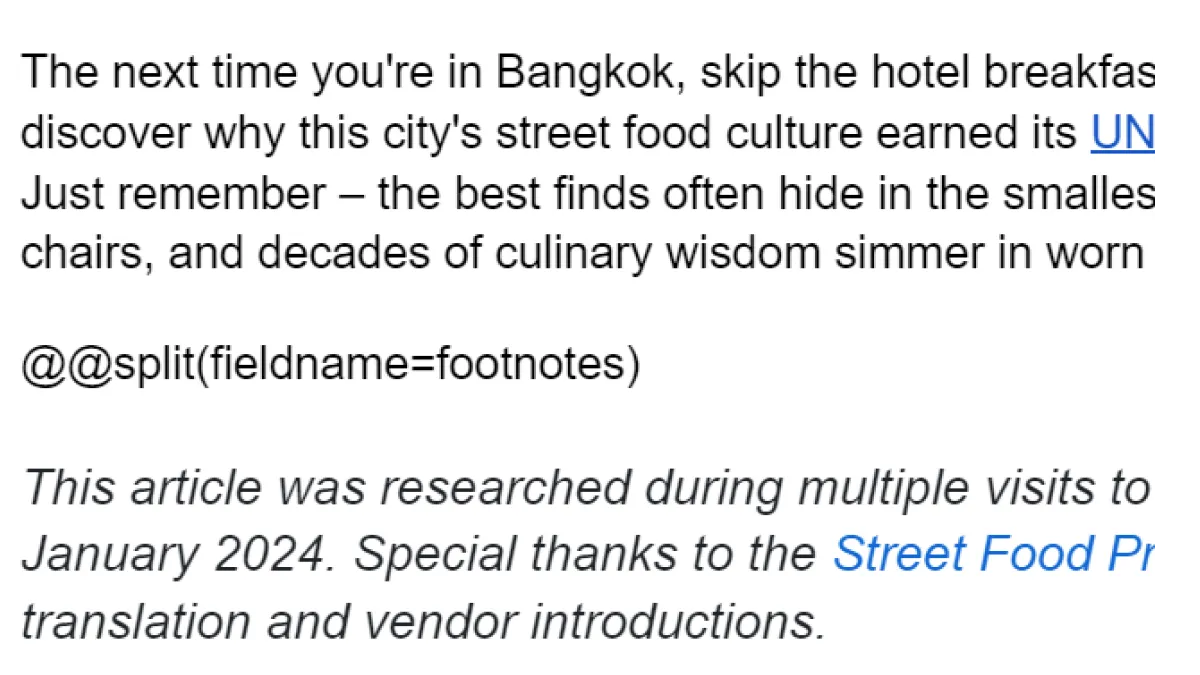
Our innovative processing directive technology allows you to export the rich text content from your Google Doc to multiple fields in WordPress.
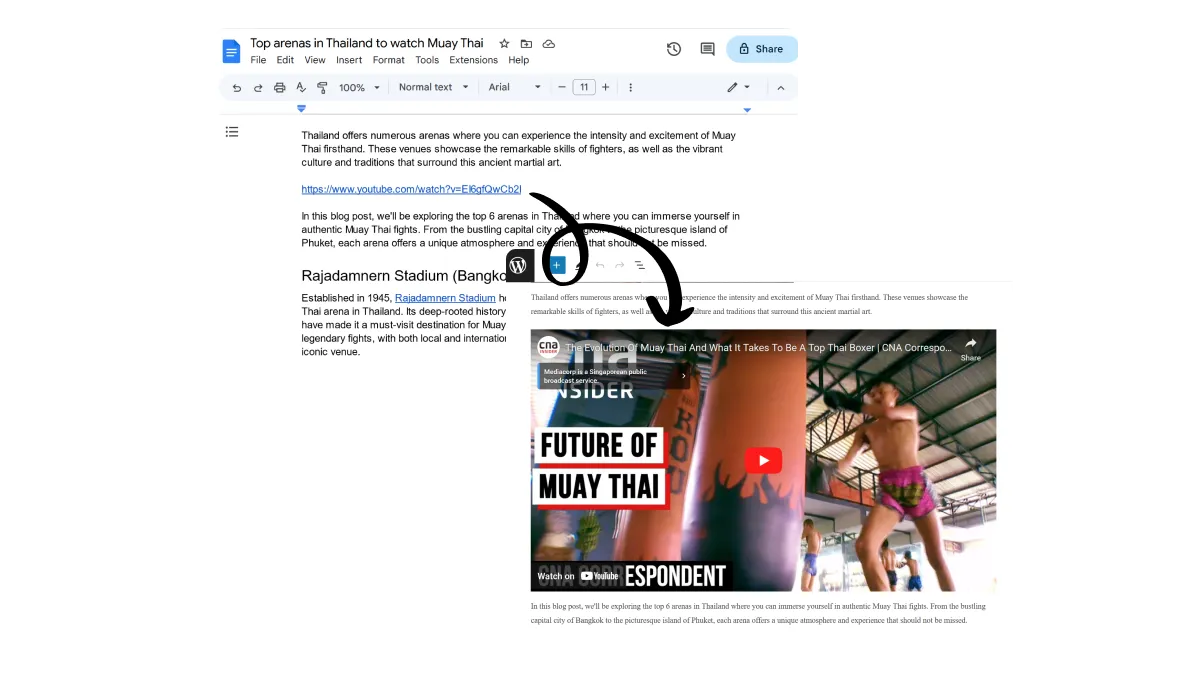
Cloudpress can detect links to content on sites like Instagram, TikTok, YouTube, and hundreds more and create the correct embed block for WordPress.
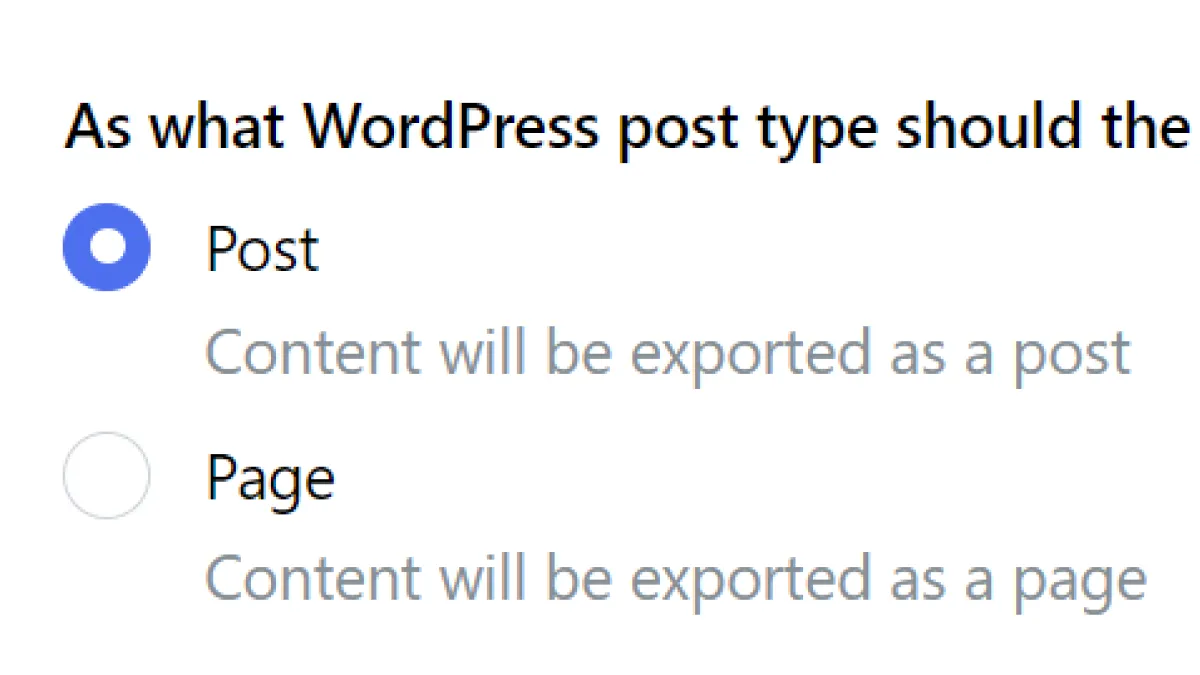
Cloudpress supports exporting to both WordPress posts and pages.
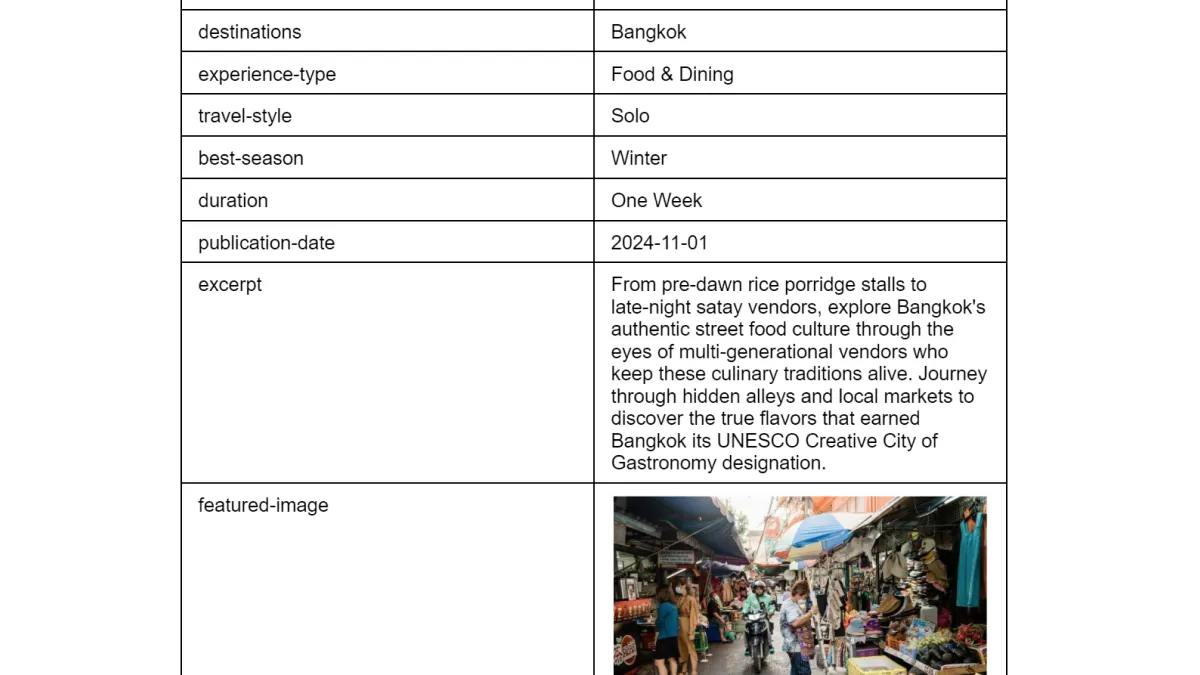
During export, you can update fields such as the post category, author, featured image, etc. We also support custom fields such as Advanced Custom Fields and RankMath.
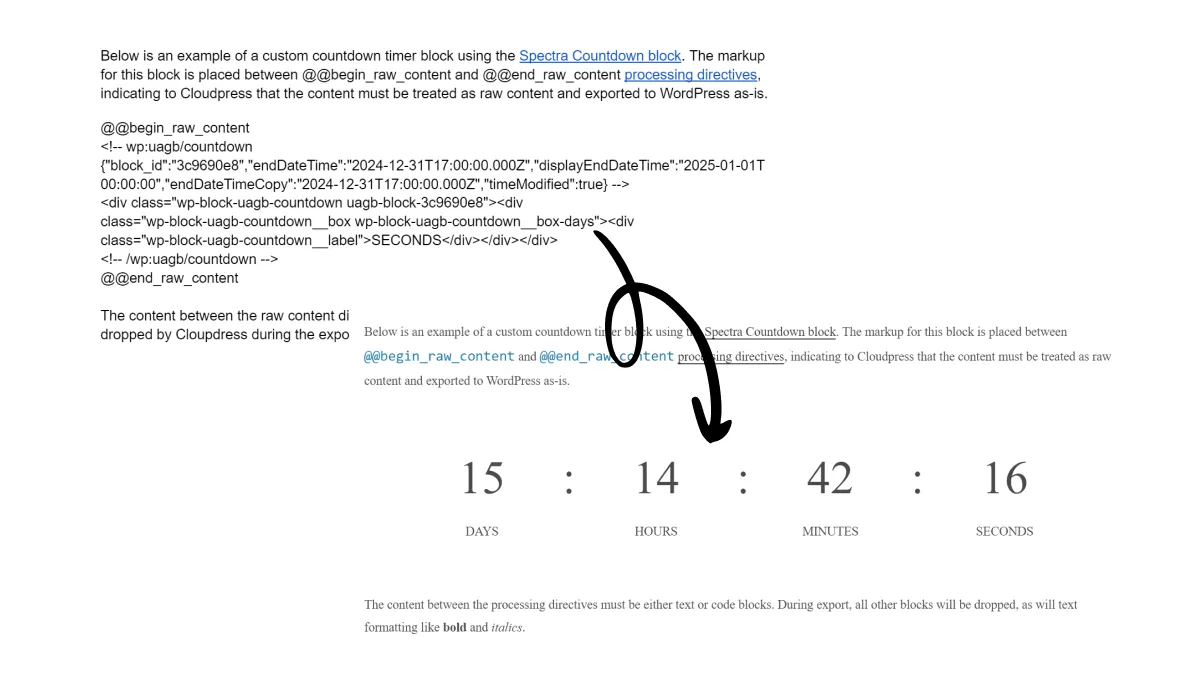
Want to add a custom Gutenberg block like an email sign-up form, call to action, or countdown timer? For these occasions, our Raw Content Block feature will save the day.
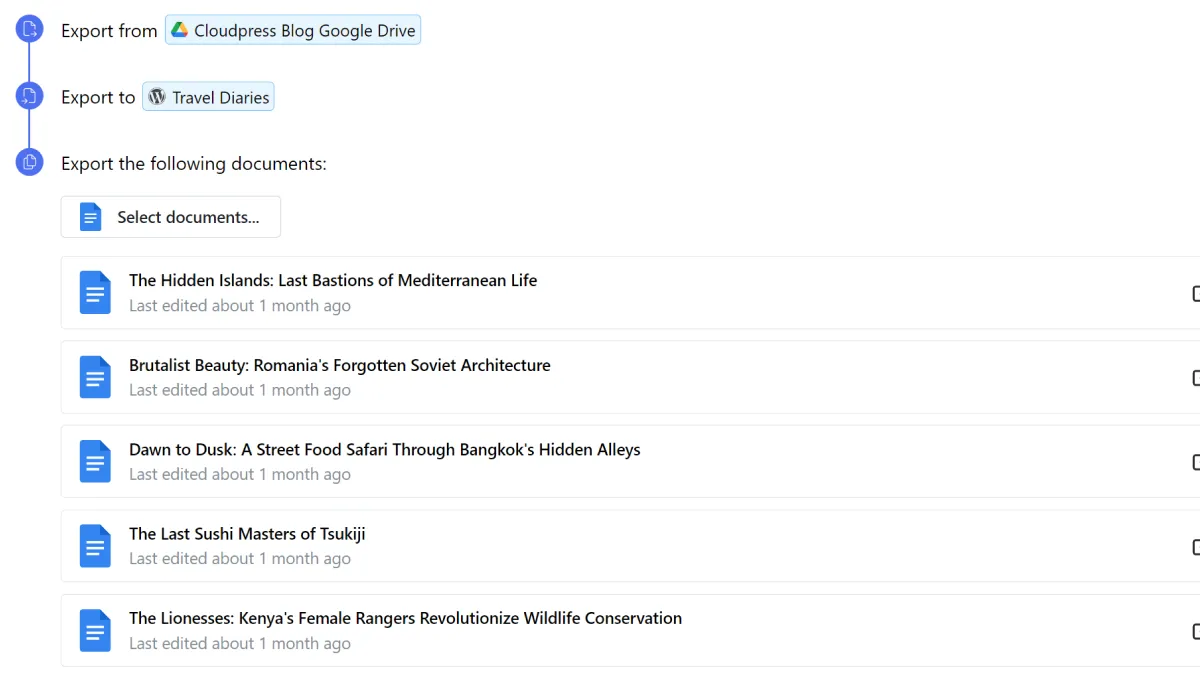
If you have a lot of documents you want to export or update, you can use the Cloudpress web application's bulk export feature.
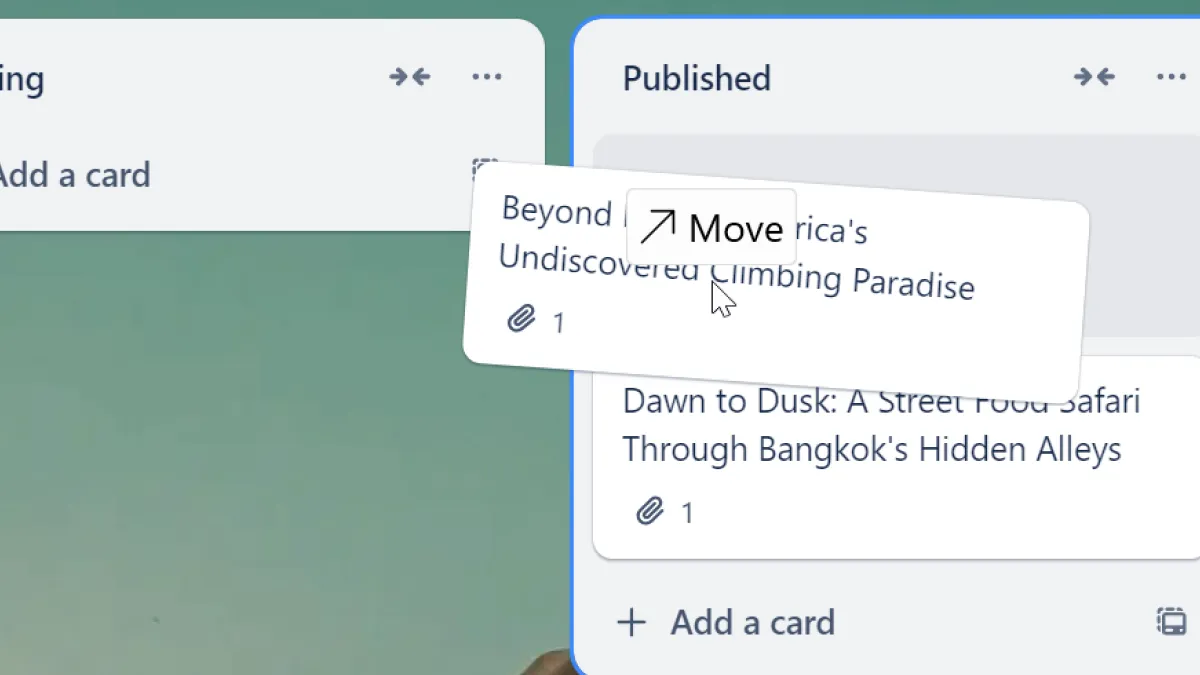
Are you using a project management tool to manage your Content Calendar? Drag your task to the Done column, and Cloudpress will automatically export the attached Google Doc to your CMS.
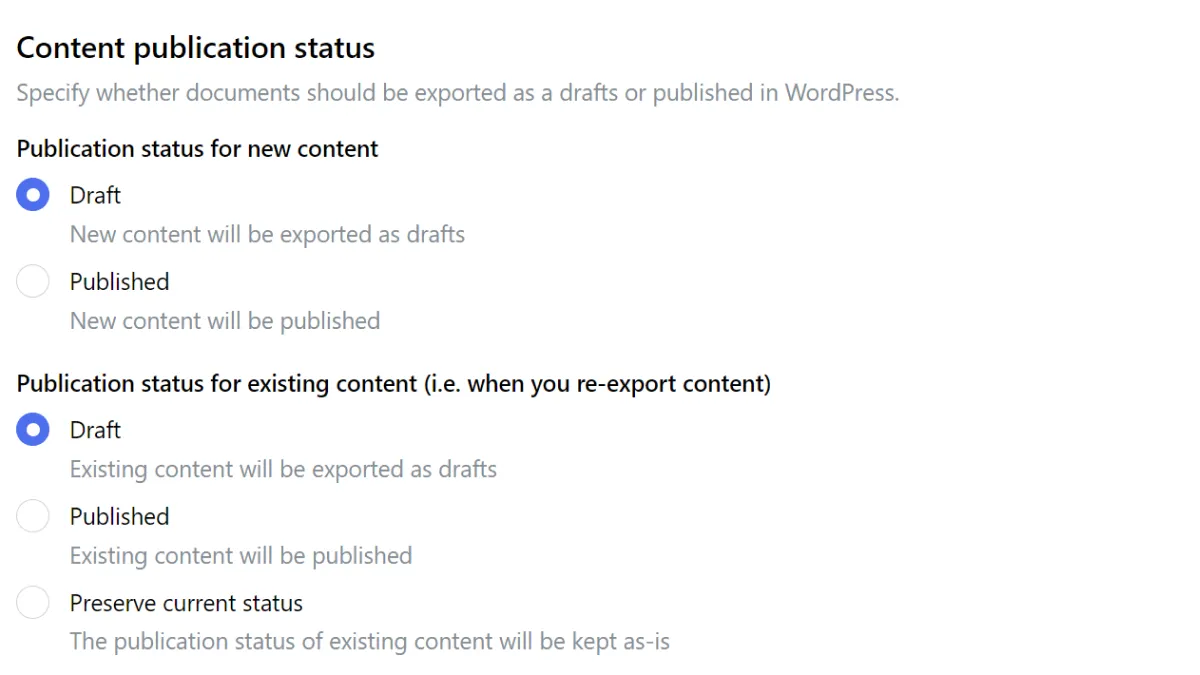
Cloudpress can export your content as drafts or publish it. In the case of re-exported content, Cloudpress can preserve the current publication status of your content.
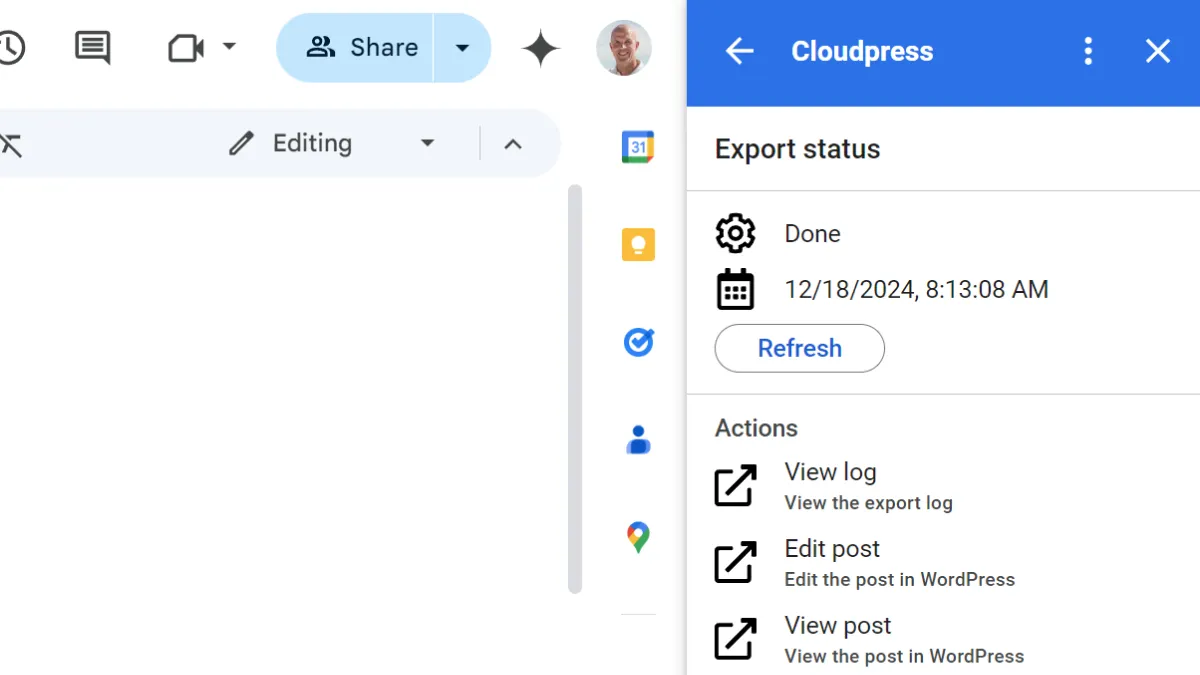
Once your export has been completed, you can easily navigate to the exported content in WordPress to review and publish the content.
All your questions about exporting content from Google Docs to WordPress answered.
Yes, we have a 14-day trial that allows you to export 5 documents.
No, there is no need to install any plugins. We use the WordPress REST API and Application Passwords to communicate with your WordPress site.
Yes, you can choose whether you want the content exported as a draft or published to your live website.
Yes, we preserve your formatting as much as possible. We support headings, text formatting (such as bold, italics, and underline), tables, code blocks, and more.
Yes, when you re-export a document, Cloudpress will update the previously exported content in WordPress with the latest content from the document.
Yes, all your images are exported to the WordPress media library and Cloudpress will create the correct Gutenberg image block referencing the image in the media library.
Yes, Cloudpress will use the alt text and description from the image in the document. Alternatively, you can override these using our image processing directive.
Yes, you can optionally configure your WordPress connection in Cloudpress to compress and resize your images. You can also choose to convert images to the latest WebP format.
Yes, Cloudpress allows you to update any standard or custom fields. We also support Advanced Custom Fields and RankMath.
Yes, using our innovative Property Table, you can update the featured image and any other custom image fields.
Yes, all your content will be converted to the correct Gutenberg blocks.
Yes, our Raw Content Block feature allows you to export any custom Gutenberg content. You can easily insert an email subscription form, call-to-action, or any other Gutenberg block.
Yes, both our Google Docs Add-on and the Cloudpress web application support Shared Google Drives.
Yes, you have multiple options. You can use our integration with tools like Trello to automatically export content whenever you drag a card to the Done column. Alternatively, you can use our API or Zapier and Make integrations.
Yes, when you export from the Cloudpress web application, you can export multiple documents simultaneously.
Sign up for a free trial today and start saving time publishing content from Google Docs to WordPress